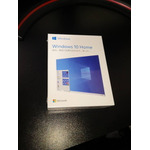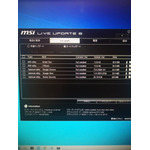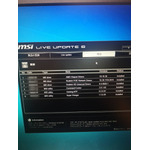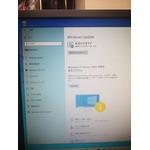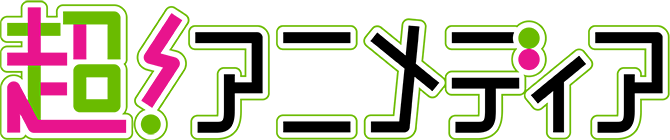121回目……胃にいい……やっべこれしか思い付かないし、しばらくこのゾーン続くぞ( ;´・ω・`)
【BIOSの起動】
さていよいよ電源つけます!
起動!
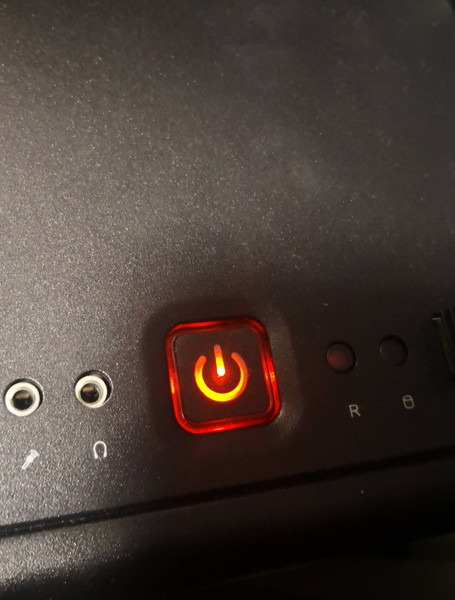
お、反応おけ!
画面映るか?
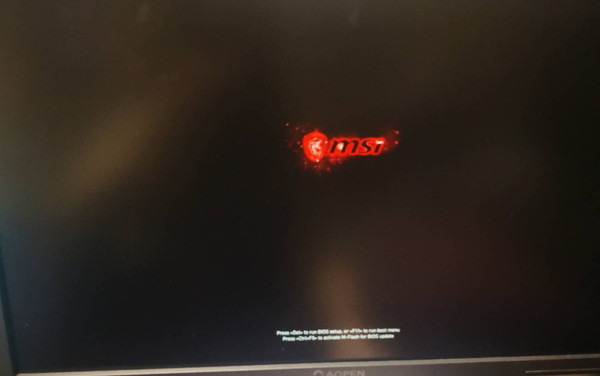
ついた!
そしたら特定のキーボタンを押してBIOSの設定画面を開きましょう
今回はMSIなのでDeleteキーで起動します
(各製品、型番によっては違う場合もあります)
開くとこんな画面
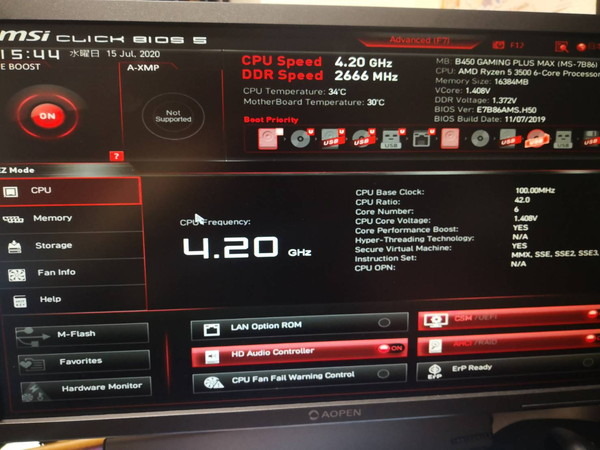
ここでやるのはCPU,メモリ,HDD(SSD)が認識してるかを確認すること
確認が出来ればおけ
一度電源落としちゃいましょ
認識されてない場合は配線を確認しましょう
配線のし忘れや差し込みが甘い場合があります
僕は今回特に問題ありませんでした
【OSのインストール】
次。
Windowsを入れます。
これないと始まらないからね
何もできん
さてインストールの方法は色々あるようですが、僕は今回これ
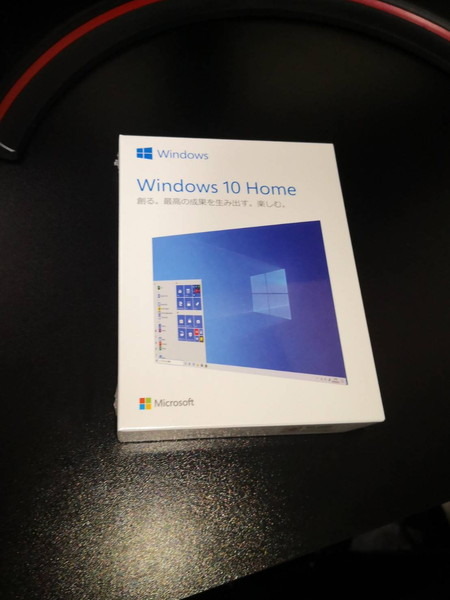
パッケージ版で購入しました
USBでインストールするタイプですね
Windows10にはhomeとproがありますが、まぁ家庭用なのでhomeを選択
実際完成してからそれなりに経っていますが、使ってて特に不便なことないので、仕事とか特別な用途で使わないのであればhomeで十分かと
そしたらUSBを刺して起動します。
特に問題がなければ自動的にインストール画面へいきますので、画面に従って設定していきましょ
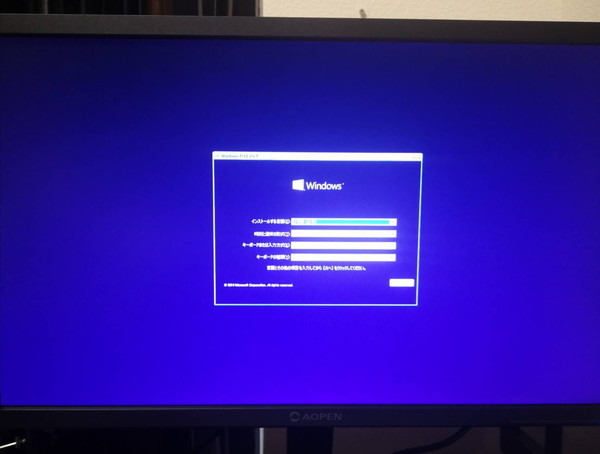
そして悲報
ここから先のインストールの画像データが壊れていて載せられないという…
とりあえず基本的な手順を載せておきます…
1.↑の写真にあるように言語設定したら「次へ」を押して
2.「今すぐインストール」
3.プロダクトキーを入力
(パッケージにはいってます)
4.ライセンス条項を確認
5.「カスタム」を選択
6.インストール先のドライブを選択
(HDDやSSDを複数つけてる場合は容量を見て判断しましょう)
7.インストール開始
8.地域などの設定をして
9.インターネットを設定しましょう
(無理にここでする必要はないです)
10.インターネットに接続して進めると、Microsoftのアカウント作成を勧められます。
アカウント作成をするとwindows10やofficeの機能を隅々まで使えるようになりますが、特に必要ない方はスルーでもおけ
※ここで作成したパスワードはしっかりメモしておきましょう
起動時に要求されます
11.ローカルアカウントの作成
インターネットに接続しなかった場合や、Microsoftのアカウントを作らなかった人はこれの作成があります。
12.パスワードやプライバシーの設定
13.デスクトップが表示されたら完了!
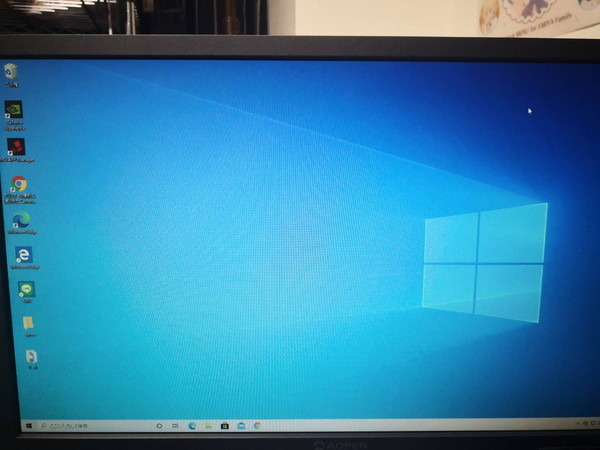
※画像は今現在の画面なので、初回起動時と若干違います。
【デバイスドライバのインストール】
これで最後の作業です
ドライバとは、各デバイスをパソコンに認識させその機能を最大限利用するためのソフトです
基本的にはマザーボード、グラフィックボードのドライバーをインストールする必要があります。
それぞれ製品のホームページからダウンロードできます
❮マザーボード❯
msiのマザーボードはホームページから
「msi LIVE UPDATE 」というのをダウンロードしましょう
これを使うと、ドライバのインストールを一括でやってくれます
「msi LIVE UPDATE 」を開くとこんな感じ
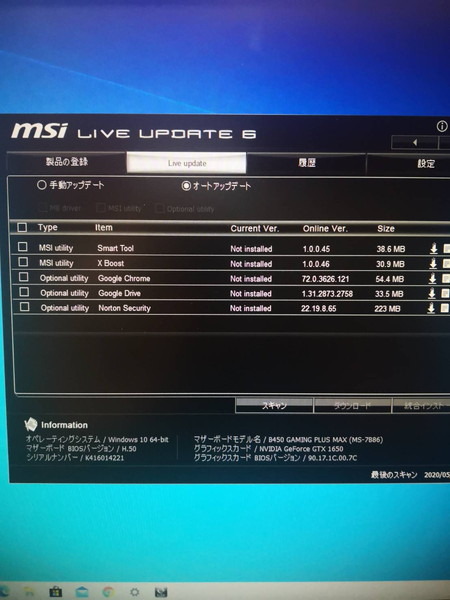
画像データがないので今現状のを写してますが、本来だとここに
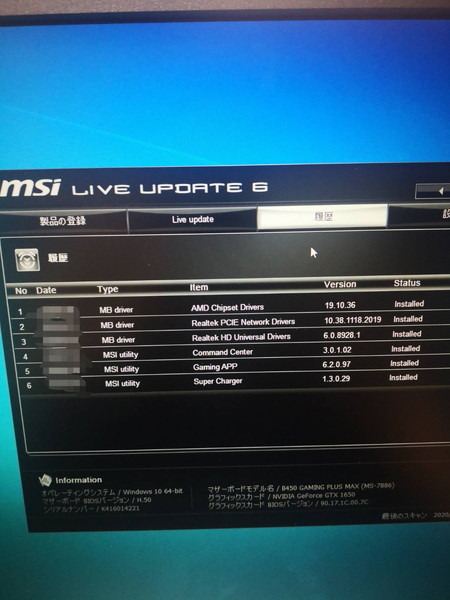
これらが表示されてるはずです
この中で最低限、上3つをダウンロードしてればいいのかな?
正直下の3つはわかりません←
❮グラフィックボード❯
まずは製品のホームページに飛びます。
今回はnvidia製なので「nvidia ドライバ」で検索しましょう
おそらくnvidia ドライバダウンロードという項目が出るのでクリック
開くとこのような画面に出るので製品の型番を入力
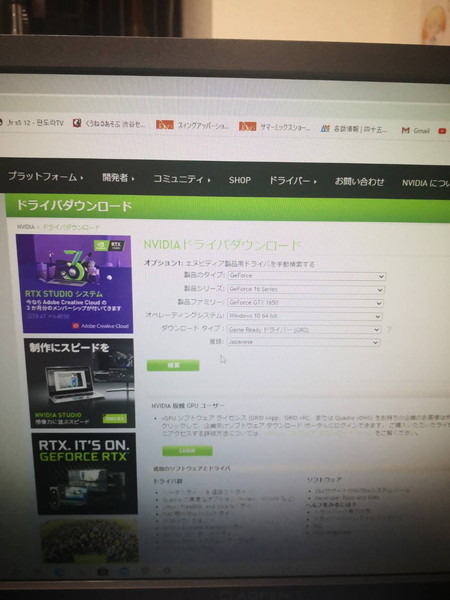
検索してダウンロードしましょう
あとはインストール画面に入るので画面に従って設定すればおけです
最後に
PCの設定画面からWindows Updateを開き、Windowsを最新の状態にしたら
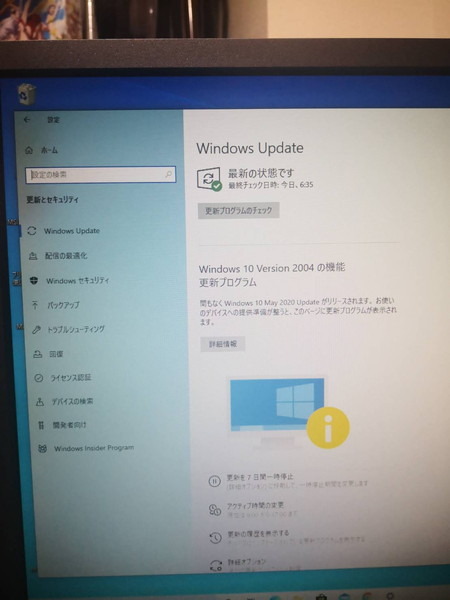
完成!!!
いや~長かった(^^;
何が長かったって文章に起こすのがね←
ほんと読みづらい且つ雑な説明が多くて申し訳ない(>_
組み立ては多分1時間もかかってないかな?
写真撮りながらってのもあったけど、それなかったら30分くらいでいける…か?
ぶっちゃけ2ヵ月くらい前の話なんでどんくらいかかったか覚えてない←
でも完成したときの達成感はよかったな~
趣味にするにはちょいと予算がかかるからなぁ
あとそんなに個数いらないしね
でもカスタマイズできるところはまだたくさんあるから、余裕があるときに、ちまちまやってこうかな~
そんなわけでちょいと長い企画にお付き合いありがとうございましたm(_ _)m
次はどうしようかな~
❮今週の1枚❯

今やってるArk: Survival Evolvedというゲーム内の俺の分身。ほぼデフォルト。ひげぼーぼー。
【やりたいことリスト】
キャンプ
バイク
海釣り川釣り
寝台列車乗る
ガンプラ(塗装含め)
趣味部屋作れる家に引っ越す
自作PC←完了!
PCゲーム
ヒメウズラ飼育計画←Now